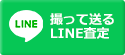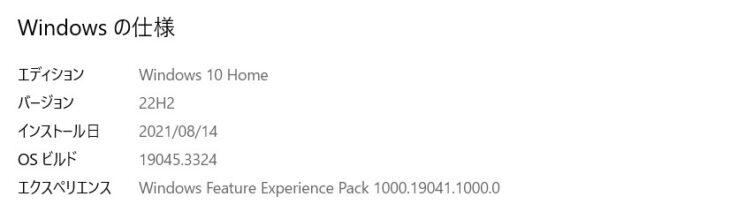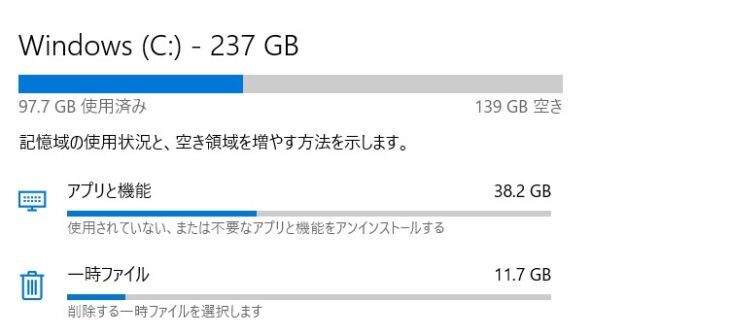パソコン買取は要注意!データ流出はダメ絶対!
パソコン買取をする際に中のデータをちゃんと処理していますか?
良く間違ったデータ消去をしてしまう人が多いですが下記のような、
「ちゃんと削除ボタンで消したから大丈夫」、「ゴミ箱に入れたから問題ない」
このようなデータ消去をしているという人は要注意です。
今回はパソコンの正しいデータ消去の方法と、データ消去を怠るとどうなるのか解説していきます。
パソコンのデータ消去しないとどうなるの?
まずパソコンのデータ消去しないとどのようなトラブルが発生するのかを解説していきます。
一番イメージしやすいのが情報の流出です。
簡単にどのような情報が流出するのか「個人」と「法人」に分けて簡単にまとめました。
| 個人の場合 |
| 住所、氏名、アドレス、勤務情報などの個人情報 |
| 銀行口座、クレジットカードを含む個人の金融情報 |
| ネットの検索履歴やSNSアカウントなどのネット情報 |
| 法人の場合 |
| PLやキャッシュフローなどの社内の財務情報 |
| 住所、氏名、連絡先などの顧客情報 |
| HPのサイトやブラックボックスなどの社内の技術的情報 |
| 給与や賞与などの人事情報 |
正しいパソコンのデータ消去とは?消去方法を3つ紹介
ここからはパソコンのデータ消去を正しく行う方法を解説していきます。
まず、パソコンのデータ消去には3つあり下記のような方法です。
- データ消去用のソフトウェア
- ハードディスクを物理的に破壊
- 電磁消去
それぞれ解説していきます。
データ消去用のソフトウェア
この方法はハードディスクにある情報を上書きして、元のデータを読み取りできなくする方法です。
パソコンのデータは人間の読み書きするような文字ではなく数字を用いて管理されています。
イメージでいうとこんな感じの情報です。
この数字データを違う数字に書き換えることで元のデータを復元できなくします。
この方法は、データ消去後にもパソコンが利用できるため、パソコン買取に最も適した方法と言えます。
ハードディスクを物理的に破壊
これはパソコンの本体に入っているハードディスクをハンマーや、何らかの機械で穴をあけて壊す方法です。
この方法でデータ消去をするとパソコンとして使えなくなるので、パソコン買取の際は適した方法ではありません。
パソコンを廃棄する際などはよく用いられる方法ですが、物理的破壊だとデータが確実に消去できている保証はありません。
中には、水没したハードディスクを復旧させたという事例もあるので、重要なデータが入っているパソコンではこの方法を用いるのはやめましょう。
電磁消去
こちらは専用の機械を用いてハードディスクに強力な磁気をあてて、内部のデータを消去する方法
こちらも使用後はパソコンとして再利用ができなくなるため、パソコン買取の際には適していません。
またHDDは対応できますが、SSDのデータは消去できないためもし廃棄するパソコンにSSDを利用している場合は注意しましょう。
パソコンのデータ消去はどのように対応すればいいの?
ここまでは、パソコンのデータ消去の方法とそれぞれの特徴について解説してきました。
この章ではパソコンの買取を依頼した際にデータ消去を業者に任せるべきか?という点について解説していきます。
買取業者に依頼する時は任せた方がいい
まず結論からいうと、パソコンの買取を依頼した場合は業者にデータ消去を任せた方がいいです。
なぜかというと、パソコンのデータ消去は詳しくない人には難しく、専用のソフトを利用する場合は費用がかかるからです。
それでも不安な人は自分でもできる方法で対処する
どうしても不安という方は自分でできるパソコンのデータ消去を簡単にまとめたので参考にしてみてください。
Windowsをお使いの場合は下記の方法でデータ消去が可能です
- スタートメニューから「設定」を押す
- 「Windowsの設定」→「更新とセキュリティ」
- メニュー画面の「回復」を選択
- 「このPCを初期状態に戻す」→「開始する」
- 「すべて削除する」を選択
- 「すべてのドライブ」を選択する
- 「ファイルを削除してドライブのクリーニングを実行する」を選択する
- 「このPCをリセットする準備ができました」で「リセット」を選択する
パソコンのデータ消去をする前にバックアップをとっておく
この章ではパソコンデータのバックアップを取る方法を紹介していきます。
データ消去をしてパソコンの買取準備ができても、次のパソコンで使うデータがなければ本末転倒です。
必ず事前にチェックしておきましょう。
Windowsのデータバックアップ方法
スタートボタンで右クリック→「コントロールパネル」→「システムとセキュリティ」→「バックアップと復元」→「システムイメージの作成」→バックアップ先を選択する
Windowsでは管理者のパスワードなどを要求される場合があるので事前に用意しておきましょう。
Macのデータバックアップ方法
メニューバーの「Time Machine」→バックアップディスクを選択→「ディスクを選択/またはバックアップの追加/削除」→バックアップディスクを選択→「ディスク使用」をクリック
※Time Machineが見つからない場合は、「Appleメニュー」を開く→「システム環境設定」すると出てきます。
設定が完了したら以下のバックアップが自動で実行されます。
- 24時間ごとのデータバックアップ
- 過去1か月分のデータを毎日バックアップ
- 過去全ての月の1週間ごとのデータバックアップ
パソコンのデータバックアップをとる外部メディアについて
バックアップの方法がわかったら、バックアップをとるための外部メディアをえらびましょう。
一般的なバックアップようの外部メディアには以下の3つがあります。
- USBメモリ
- 外付けHDD
- クラウドサービス
それぞれ詳しく解説していきます。
USBメモリ
バックアップをとるのに最もメジャーな方法です。
持ち運びも便利で、値段も安価な物が多く利用するハードル非常に低いです。
その汎用性の高さから、大切なデータの一部をバックアップとしてとっておく、外部にデータを持ち出すのによく利用されています。
注意点としては、どこでも使えるためウイルスに感染するリスクが高いことです。
外部の機械にUSBに差し込んだ時にウイルス感染すると、そのウイルスを自宅もしくは会社内に持ち帰ってしまいます。
このような対策のために、ウイルスチェックの機能を備えたUSBメモリも出ているのでそちらの利用をおすすめします。
8~256GB、多いもので2TBの物もあるのでバックアップをとる容量によって選ぶようにしましょう。
外付けHDD
古くからパソコンデータのバックアップをとる方法で慣れ親しまれた方法です。
外付けHDDは容量が大きく、処理速度が速いのが特徴です。
少し容量は落ちますが、持ち運び用の外付けHDDもあります。
デメリットとしては外部からの衝撃に弱く、破損しやすいてという点です。
また、機械本体に熱がこもりやすくそれが原因で故障することもあります。
そのため、外付けHDDでバックアップを取る時はさらに別の外部メディアでデータをとっておく人も多いです。
クラウドサービス
仮想空間にあるサーバーにデータを保管しておく方法です。
先に解説したWindowsとMacのデータバックアップの方法もこちらに該当します。
この方法だと比較的費用が安く、サーバーのメンテナンスなどを行う必要がないので利便性が高いです。
デメリットとしてはセキュリティ面が弱くなる可能性があります。
クラウドサービスは事業者側でサーバーを保有しているため、こちらで予防ができません。
そのため、クラウドサービスを利用する際はデータ暗号化の方式などを確認しておくようにしましょう。
プロが教える!パソコンを高く売るための重要ポイント3選!
ここまでの段階でパソコンを買取に出す際のデータ消去についての知識がついたと思います。
この章ではパソコンを高く売るための具体的な方法について解説していきます。
スペックを確認する
まずパソコンで重要なのはスペックです。
パソコンは一般的な家電と異なり、内部の部品を自分で取り換えてスペックを変更できます。
そのため、本体に記載されている型番より重要視されます。
スペックで重要なのは下記の4点です。
- OS
- CPU
- メモリ
- 容量
それぞれ調べ方を記載しておくのでチェックしてみましょう。
OS
ホーム画面から→スタートボタン→「設定」→「システム」→「詳細情報」→Windowsの仕様にあるエディションに記載されています。
写真で見るとエディションの右側にある「Windows 10 Home」という部分がOSです。
このHomeの部分がProになっているとグレードの高いOSとなります。
また、OSは常に新しいものが出ているので自分の持っているパソコンと最新のOSを把握しましょう。
無料でアップデートもできるのでパソコンを買取に出す前にやっておくといいですね。
CPU
ホーム画面から→スタートボタン→「設定」→「システム」→「詳細情報」→デバイスの仕様にあるプロセッサに記載されています。
この写真で「Core(TM)i5」という部分になります。
伝える時は(TM)の部分を省いて「CPUはCore i5です」と伝えましょう。
数字の部分が大きいほどよりグレードの高いCPUとなります。
メモリ
ホーム画面から→スタートボタン→「設定」→「システム」→「詳細情報」→デバイスの仕様にある実装RAMに記載があります。
写真でいうと8.00GBという部分がメモリになります。
この数字が大きいほどグレードの高いメモリとなります。
容量
ホーム画面から→スタートボタン→「設定」→「システム」→「ストレージ」に記載されている〇〇〇GBという部分が容量になります。
写真でいうとWindows(C:)-237GBという部分になります。
伝える時は数字の部分で「237GBです」と言いましょう。
この数字の部分が大きいほど買取価格がアップします。
パソコンを清掃しておく
見た目が綺麗なパソコンほど高く売ることができます。
見た目が綺麗なほど査定士も印象が良くなり、買取金額を高くしやすいです。
また、キーボードの間にほこりなどが溜まるとタイピングしにくくなるので動作不良と判断される可能性があります。
清掃する場合は柔らかいブラシやエアーダスターを使って行いましょう。
付属品を揃える
こちらはパソコンの付加価値をつける方法です。
付属品でイメージされるのがノートパソコンだとマウス、デスクトップパソコンだとモニターやキーボードもあります。
これは、再販売するときに付属品が多いほうが通常よりも高値で売れるため、その分を買取金に反映させられる手法です。
「付属品ごとの買取金額がついてるだけじゃないの?」と思う方もいるでしょう。
これはNOです。たしかにそれぞれに対しても金額はついていますが、単体で買う時よりも金額はアップします。
なので、パソコンを売る時はこうした付属品も一緒に査定すると買取価格が通常よりもアップします。
迷ったら相談してみる
今回はパソコンを買取に出す時にデータ消去する必要性と方法について解説してきました。
中にはやっぱり不安があるという方もいると思います。
そういった方はまず買取業者に確認をしてみるのも一つの方法です。
無料見積と記載のある業者であればこういった相談も可能なので、内容を確認してから判断するのもいいですね。